本記事ではブログの開設方法をご紹介。
本ブログでも使用しているレンタルサーバーであるXserverサーバーの申し込み方法を解説します。
写真は本ブログ開設時のものですので、キャンペーン内容などは変わっている可能性があることはご承知おきください。
WordPressブログ開設に必要なこと
私はブログ開設にあたり、以下が必要だと考えます。
私のようにブログで不労所得を得たいと考えている場合、収益化の仕組みについては早いうちに理解が必要だと考えます。実際、ブログで月100万円を達成している人も少なくありません。
本ブログのトラリピ週次実績報告の記事で紹介している”鈴さん”は投資だけで稼いでいると思いきや
月平均100万円以上、多い月では1,200万円以上をブログ収入で稼いでいます。
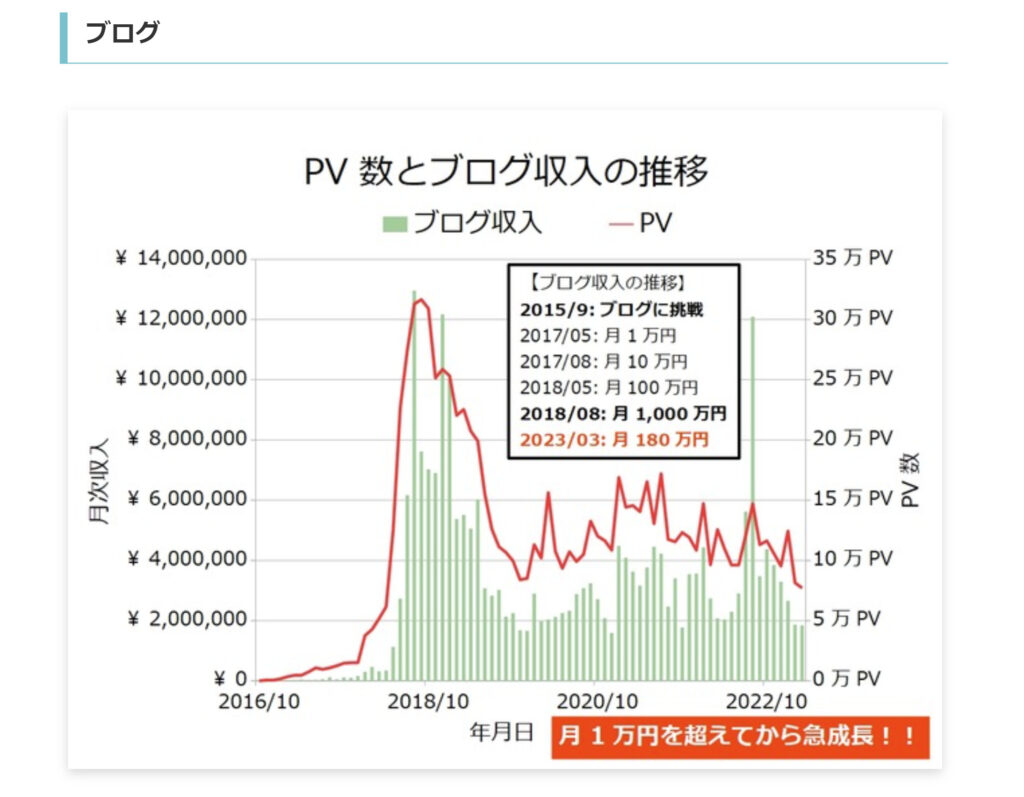
ブログは一度仕組み化してしまえば、不労所得を生み出してくれる“自動販売機”のようなもの。
本ブログコンセプトに合致するため、開設方法をご紹介します。
レンタルサーバー申し込みの流れ
申し込み画面へ
上記の広告よりXserverの公式サイトへ。
画面右上の「申し込み」をクリック後、以下の画面になります。
「初めてご利用のお客様」をクリック。(10日間無料お試しが不要な方もこちらから)
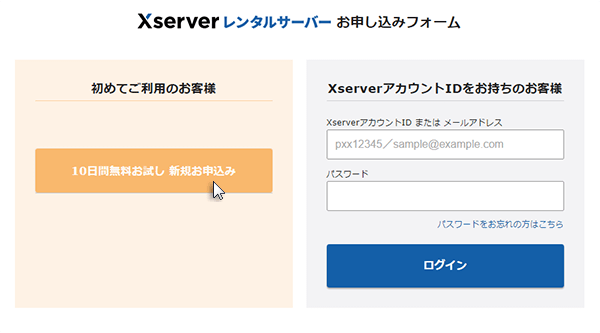
申し込み内容選択
1.サーバーID
デフォルト or 自分で設定のどちらでも構いません。(サーバーIDはほぼ使用しない)
2.プラン
初めての方、迷う方は「スタンダード」プランを選択すれば問題ないかと思います。
(契約後のプラン変更も可能)
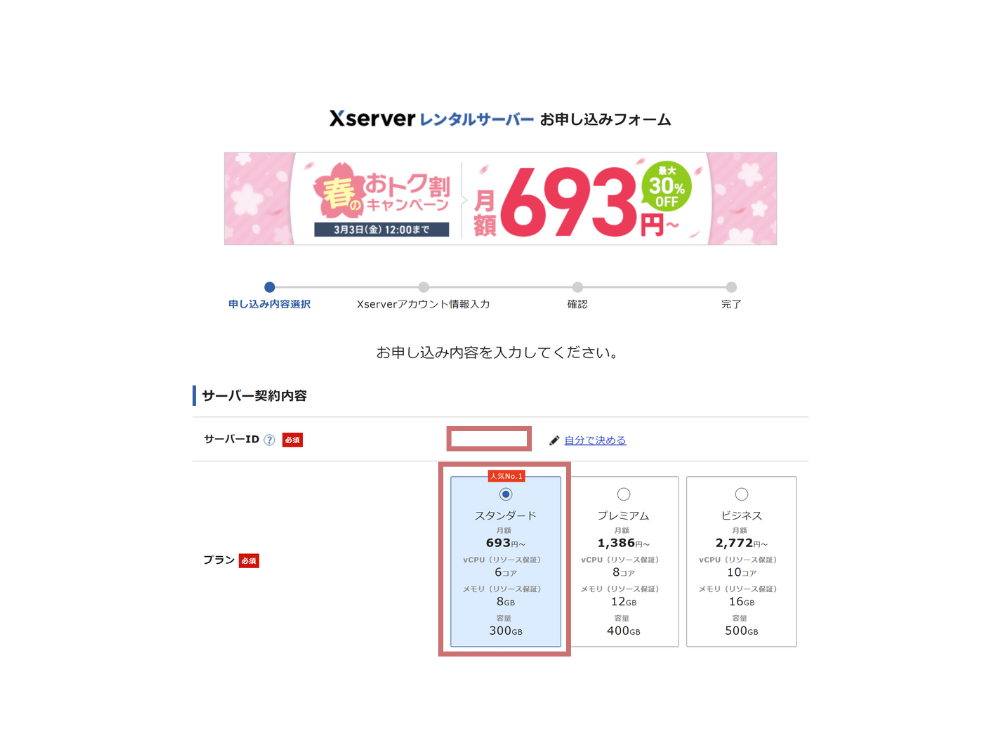
3.Wordpressクイックスタート
「利用する」にチェックをおすすめします。(初期設定が簡略化されるため)
10日間お試し機能は無くなりますが、10日間で何が変わるのか、、、
ブログ初心者はブログの勉強だけで10日間経ってしまうと思います。
私もクイックスタートを利用して本ブログを開設しました。
4.サーバーの契約期間
初めての方、迷う方は「12ヶ月」で問題ないと思います。
契約期間が長いほど月々が安価になりますが、ブログを続けられるかどうかがポイントです。
5.取得ドメイン名
重要なポイントです。立ち上げるブログのURLを決定します。
後から変更不可なので慎重に考える必要があります。
私はブログで副業を始めるということで “shige-subworklife.com”としました。
覚えやすい シンプルでブログの内容と関連しているものにすると良いと思います。
ドメインの決め方について参考リンクを貼っておきます。
ブログコンセプトが明確でない方は”自身の名前_blog”など汎用的に使えるドメイン名がおすすめです。
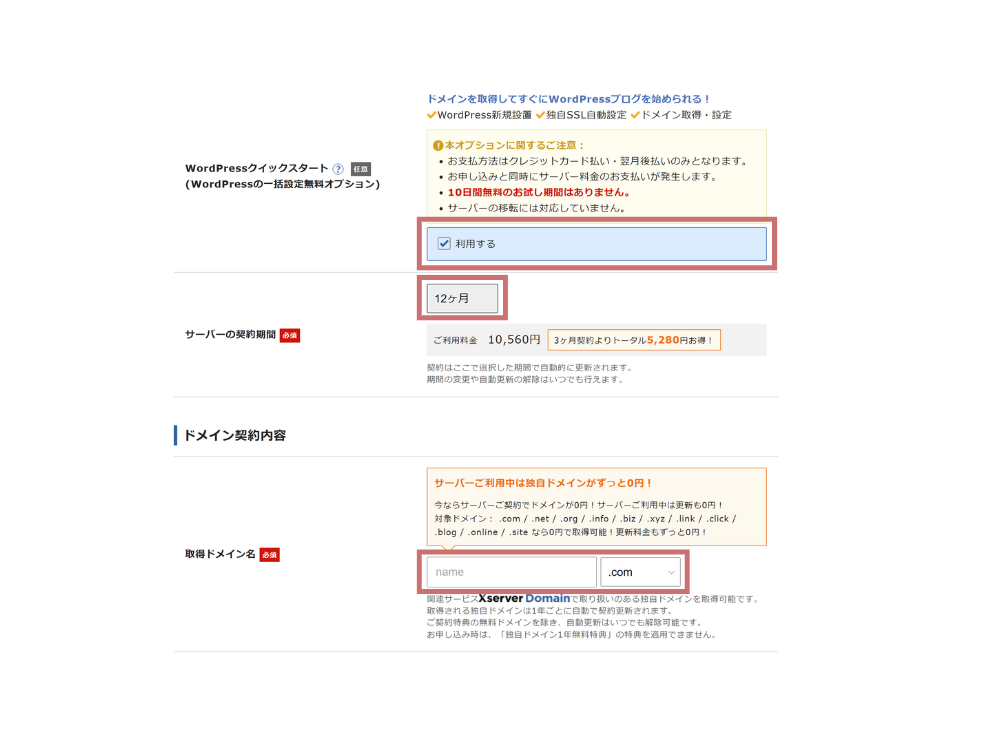
6.ブログ名
後から変更可能。とりあえず決めてしまいましょう。
7.ユーザ名
後から変更不可。Wordpressログイン時に「ユーザー名」or「メールアドレス」を使用します。
8.パスワード
後から変更可能。Wordpressログイン時に使用します。
9.メールアドレス
後から変更可能。Wordpressログイン時に「ユーザー名」or「メールアドレス」を使用します。
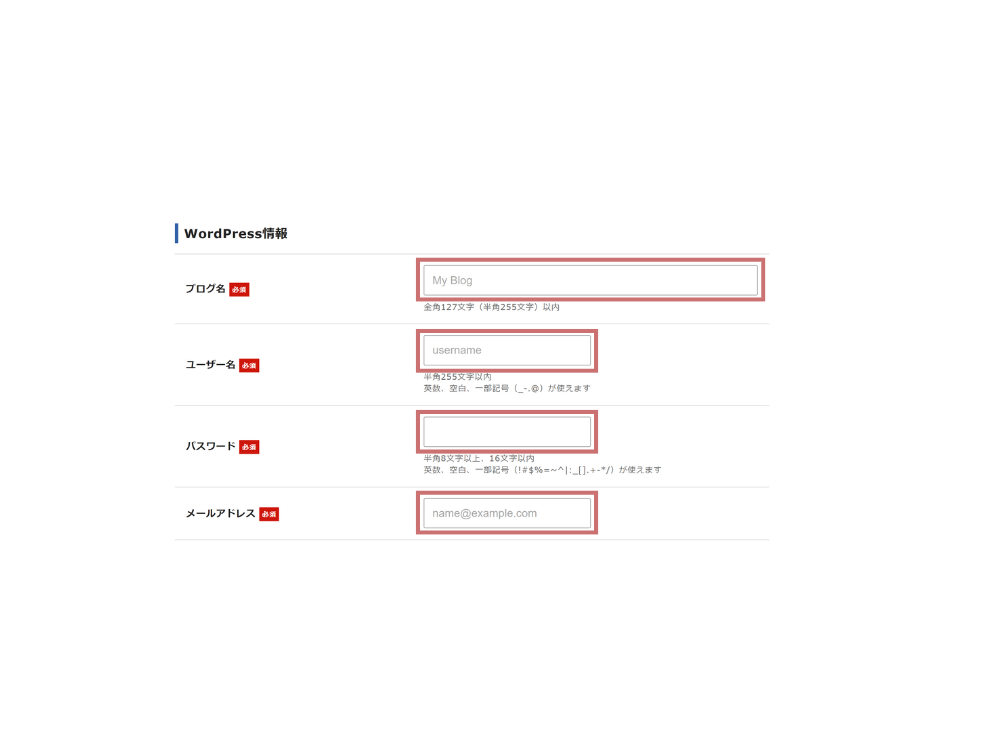
10.テーマ
後から変更可能。おすすめは人気がある無料テーマの「Cocoon」!
無料なのにカスタマイズ性バッチリ!ネット上に情報があふれています。
本ブログも「Cocoon」です。
ここまで入力したら「Xserverアカウントの登録」へ進みましょう。
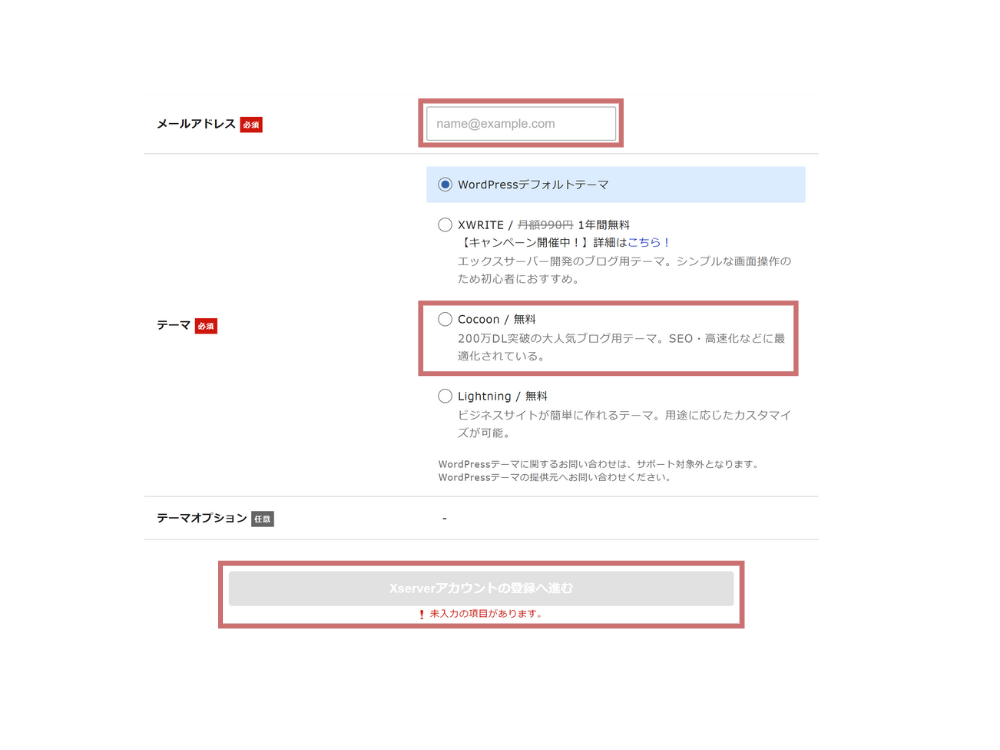
Xserverアカウント情報入力
11.メールアドレス
後から変更可能。Xserverログイン時に使用します。
12.パスワード
後から変更可能。Xserverログイン時に使用します。
13.登録区分
個人 or 法人を選択
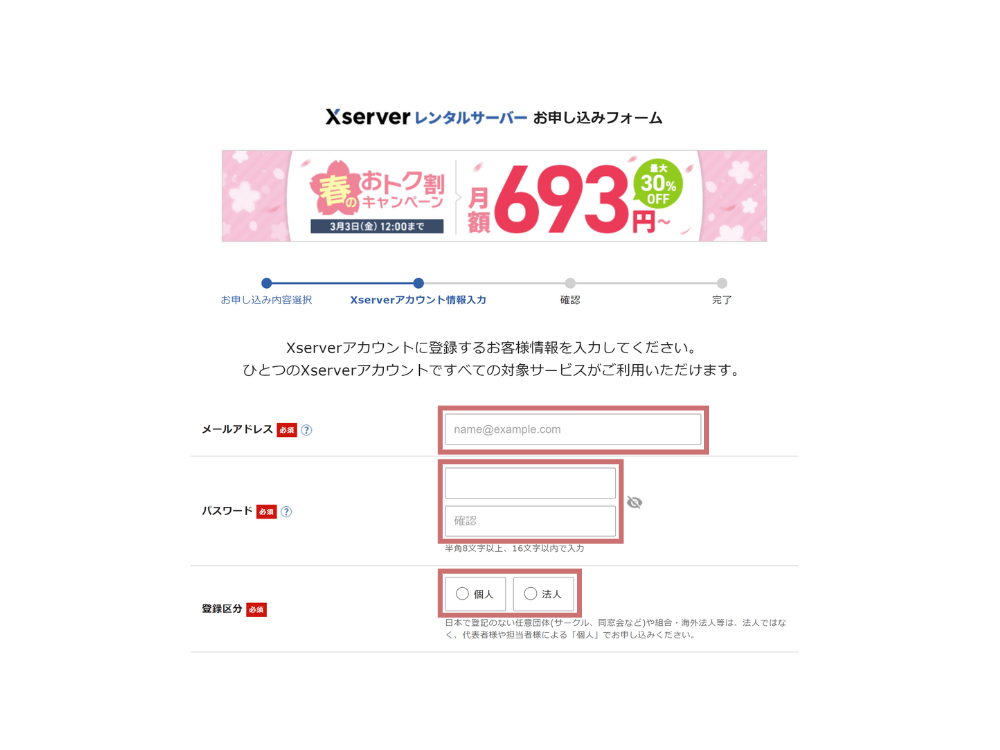
14.名前~電話番号
情報を記入します。
15.インフォメーションメールの配信
必要な方は選択。私はチェックを外しました。
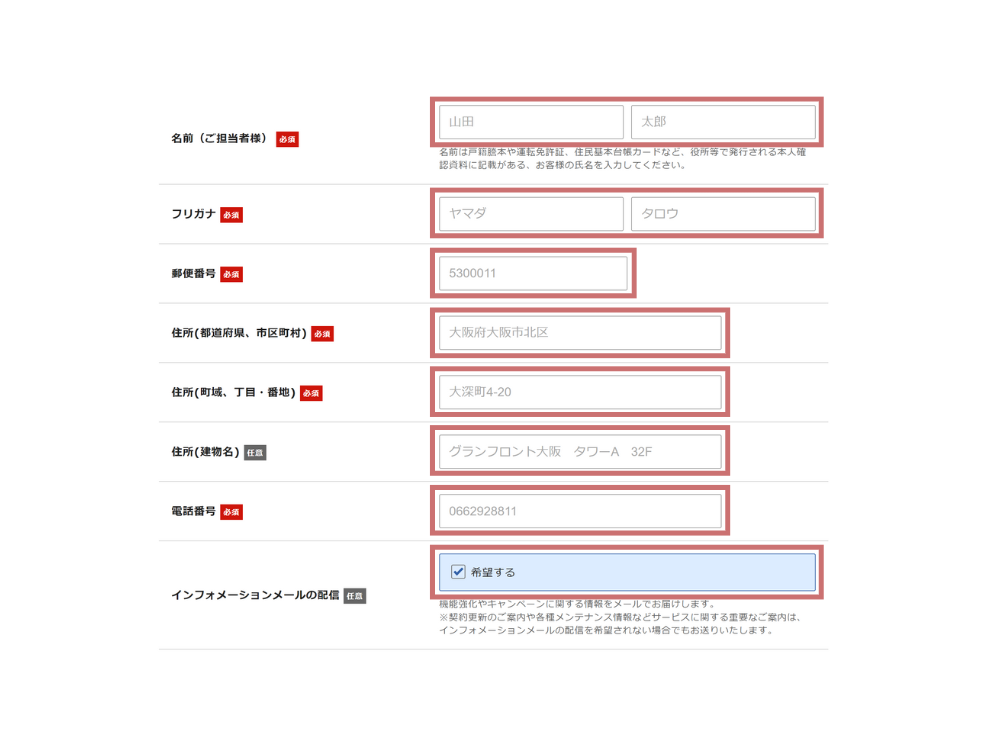
16.お支払い方法
「クレジットカード」or 「翌月後払い」を選択。おすすめは「クレジットカード」
固定費は知らぬ間にポイントがたまるカード払いのメリット大です。
17.利用規約と個人情報の取り扱いについて
内容確認の上、「同意する」にチェックを入れます。
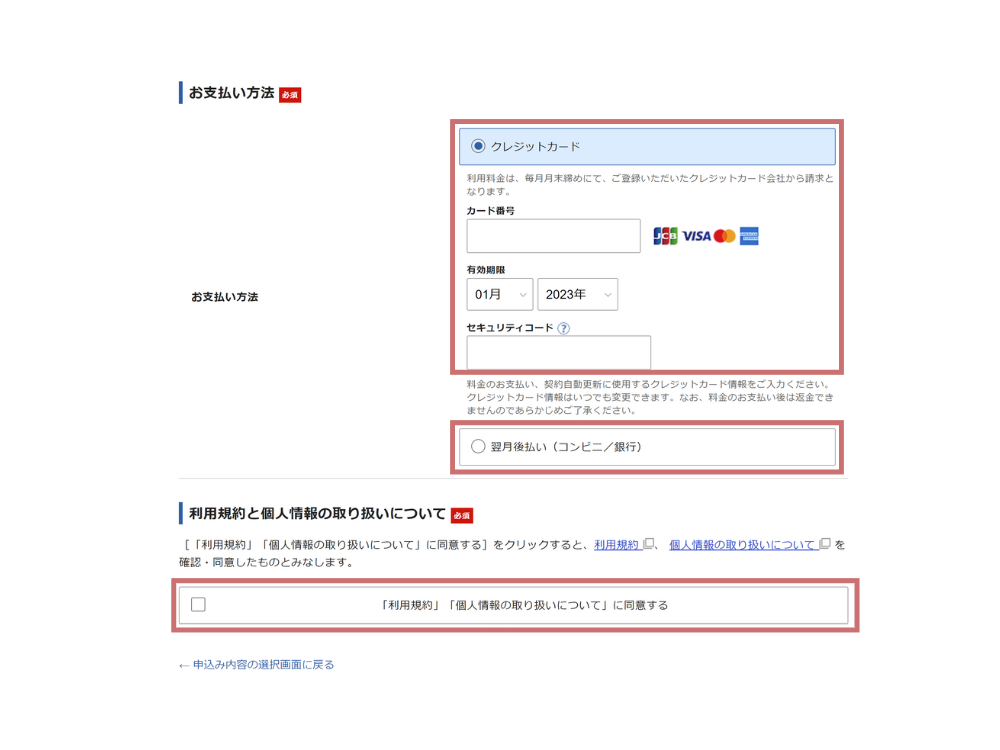
入力内容の確認
ここまで入力してきた 1~17の内容を確認します。
確認後、「SMS・電話認証へ進む」をクリック。
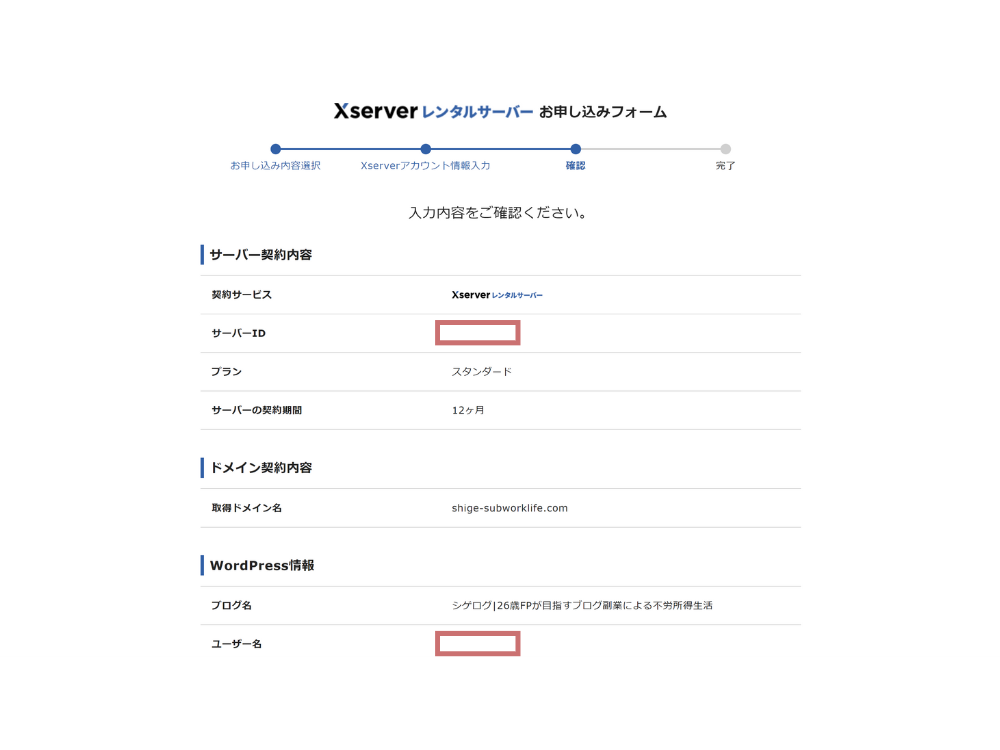
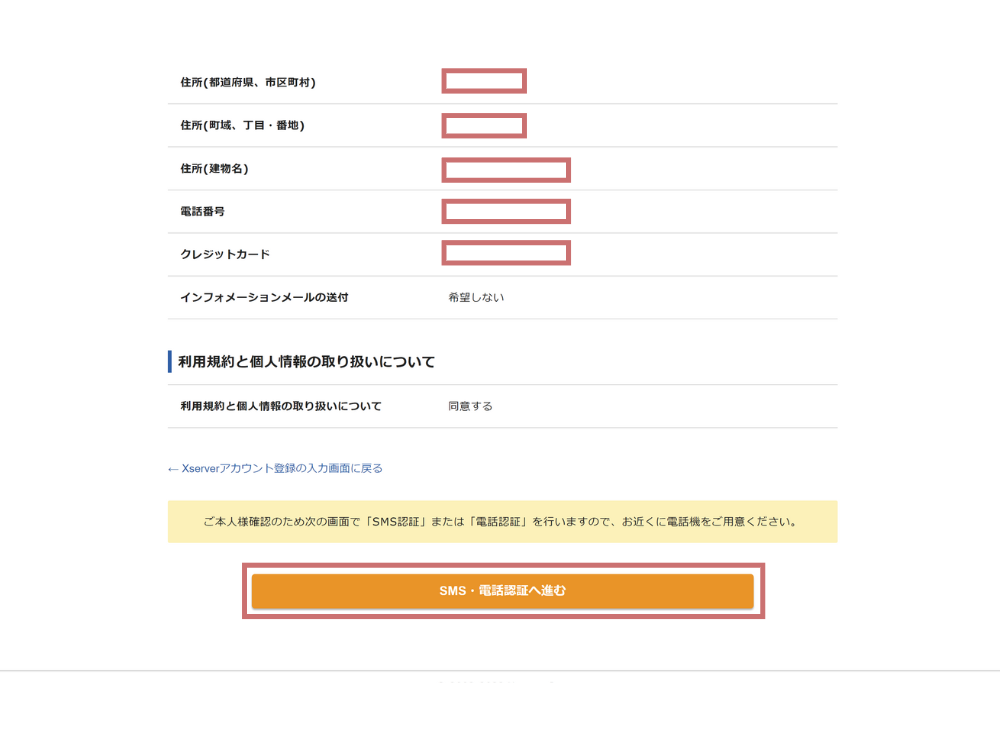
SMS・電話認証
18.電話番号の入力
日本の場合、090-XXXX-XXXのように入力します。
19.認証コード取得方法
「テキストメッセージ」or「自動音声」を選択。
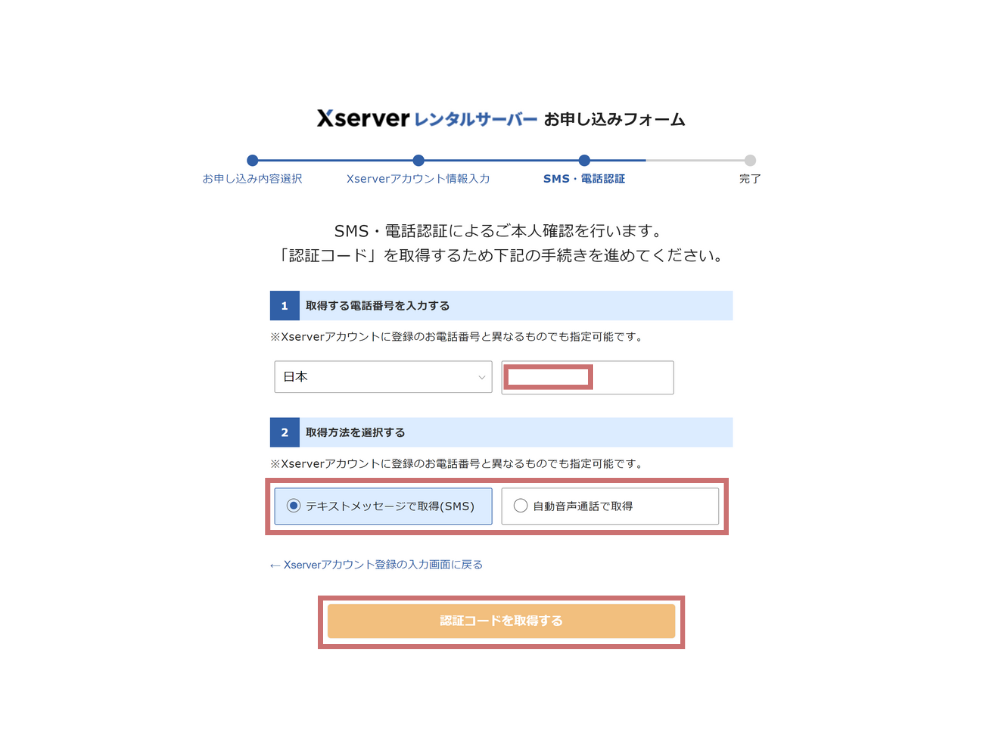
20.認証コードの入力
SMS・自動音声通話で取得した5桁のコードを入力します。
最後に「認証して申し込みを完了する」をクリック
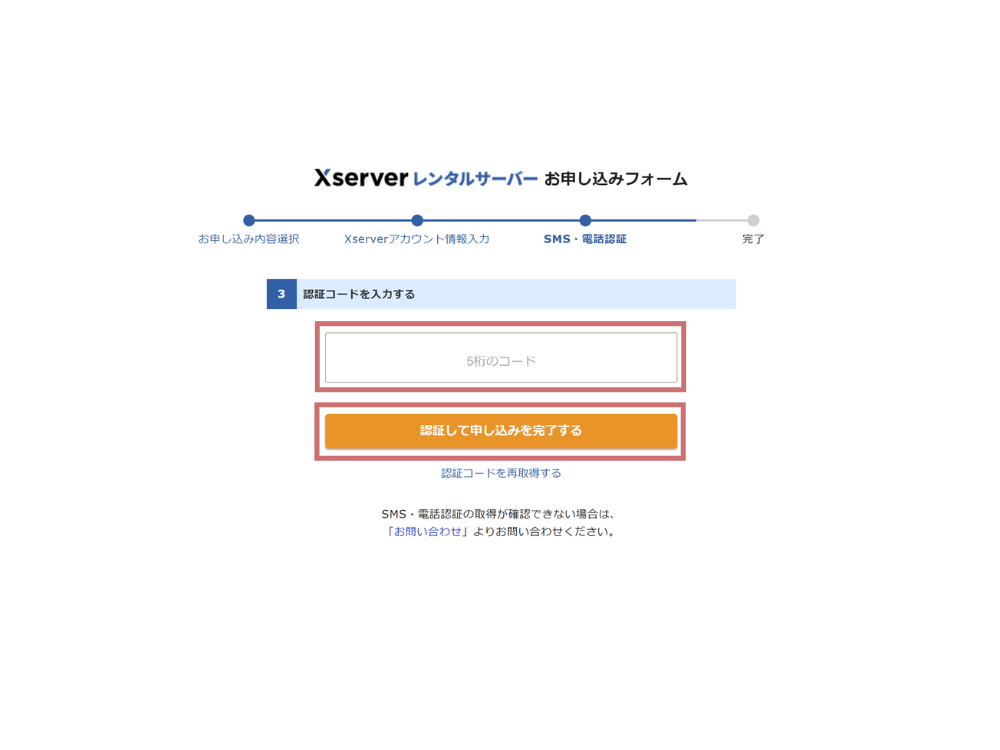
まとめ
以上がXserverサーバー申し込みまでの流れです。
ブログ開設は将来の不労所得構築のための一歩。何事も始めなければ良い結果は生まれません。
かつては私も “有料でブログ開設なんてありえない、、、”と迷っていたうちの一人。
ですが、現在ブログを始めたことの後悔はありません。YoutubeやInstagramで暇つぶしをするだけの時間とおさらばし 毎日楽しく作業をしています。
生産性のある時間の使い方を求めている方にはブログはピッタリだと思います。
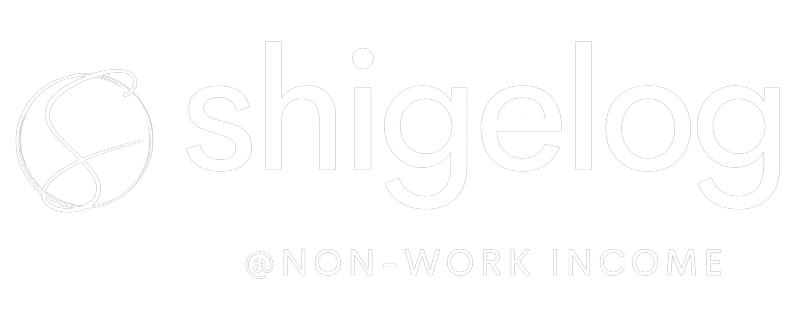
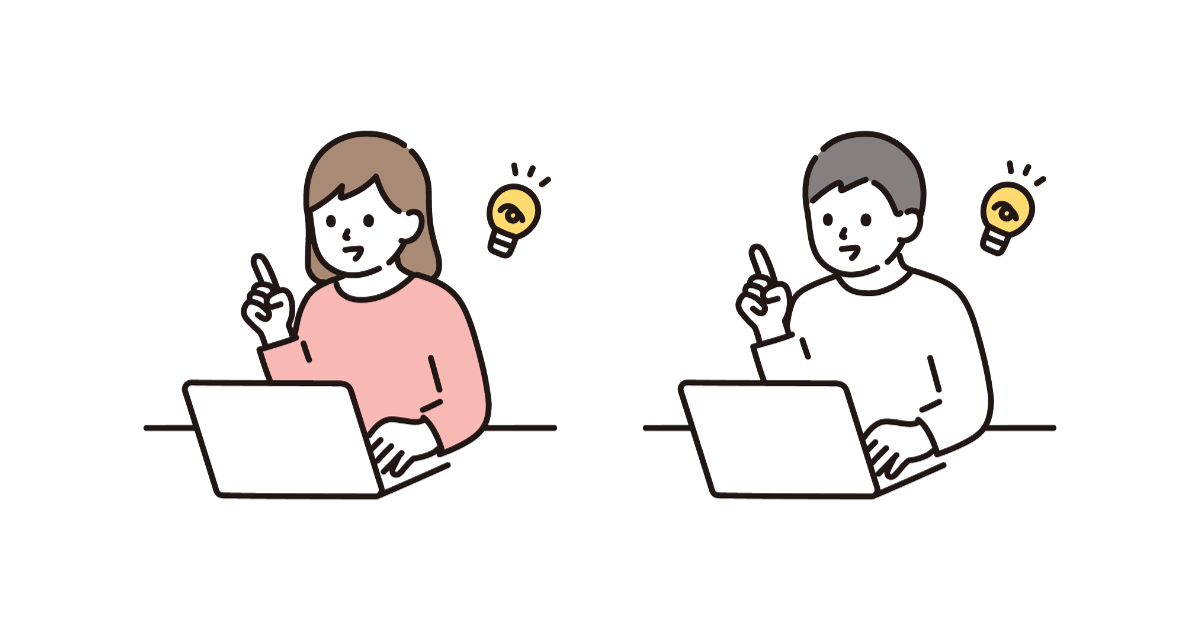


コメント