いつもお疲れ様です。shigeです。
本記事ではIFTTTというサービスを活用して、ブロガーのSNS運用を効率化する方法をご紹介。
IFTTTとは
概要
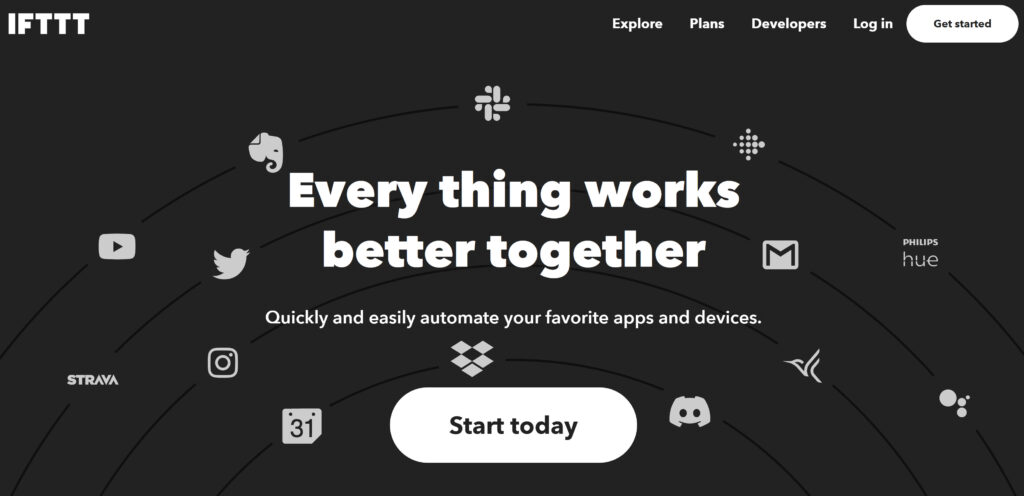
IFTTTとは様々なWebサービス・システム間を連携させるWebサービスのこと。
以下の公式サイトのスローガンの通り、サービスを提供しています。
“Every thing works better together” = 全てものが共に連携し、より良く機能する
「If This Then That」の頭文字をとっていて、「もし これをすると その後 それをする」の意味。 (なんかもっといい訳ありそう笑)
IFTTT活用例
IFTTTでは 特定のWebサービス・システムを利用⇒別のWebサービス・システムで設定したアクションを自動で実行することができます。
具体的に何ができるかいくつか例をご紹介します。
Instagram・Twitter・Youtubeなど日常には欠かせないSNSサービス同士の連携やWi-Fi、天気予報など実用的な活用まで幅広い用途でさらに便利にすることができます。
私が実際に運用している設定をすると、以下のようなツイートを自動化できます。

↓Instagram×Twitter連携をしたい方はこちら
WordPressセキュリティ設定
1.Wordpressのセキュリティ設定変更
はじめに、WordpressとTwitterを連携させるため国外IPアドレスからのログインを防止しているセキュリティ設定を変更します。(一時的な変更です。IFTTT連携後に戻します。)
IFTTTは海外IPアドレスからのアクセスになるため各レンタルサーバーのデフォルトの設定ではアクセス制限に引っ掛かり、上手く連携ができません。
そこで、本ブログで使用しているエックスサーバーの設定方法をご紹介します。
各レンタルサーバーによって、設定方法が異なりますのでエックスサーバー以外の方は各公式サイトよりご確認ください。
1-1 エックスサーバーへログイン 「サーバー管理」を選択
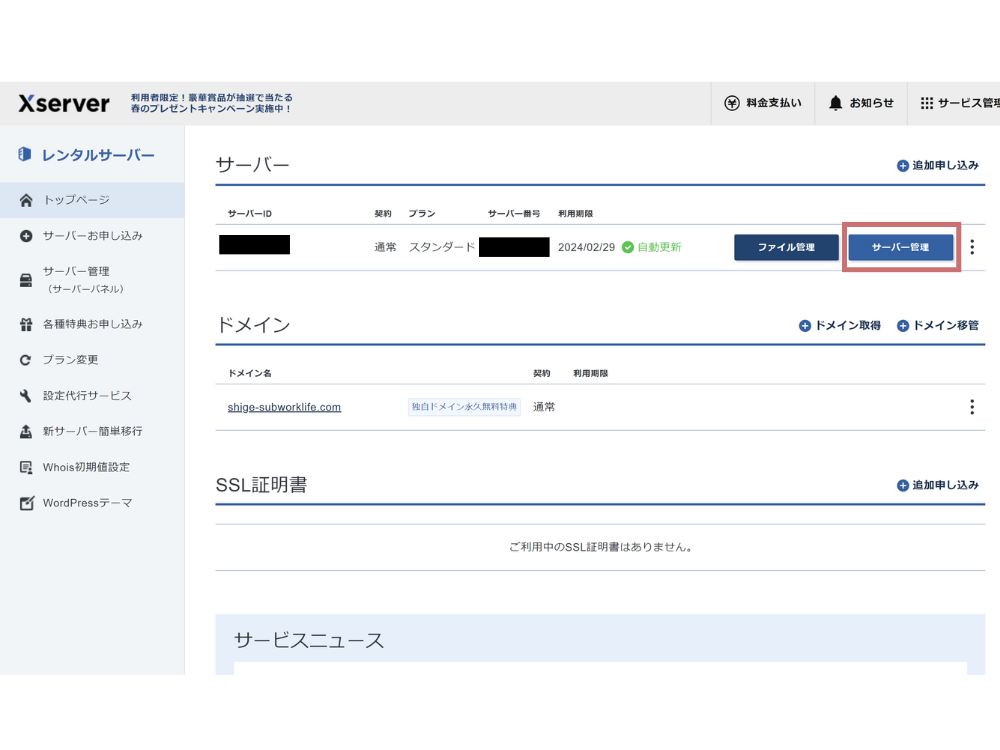
1-2 サーバー管理画面 「Wordpressセキュリティ設定」を選択
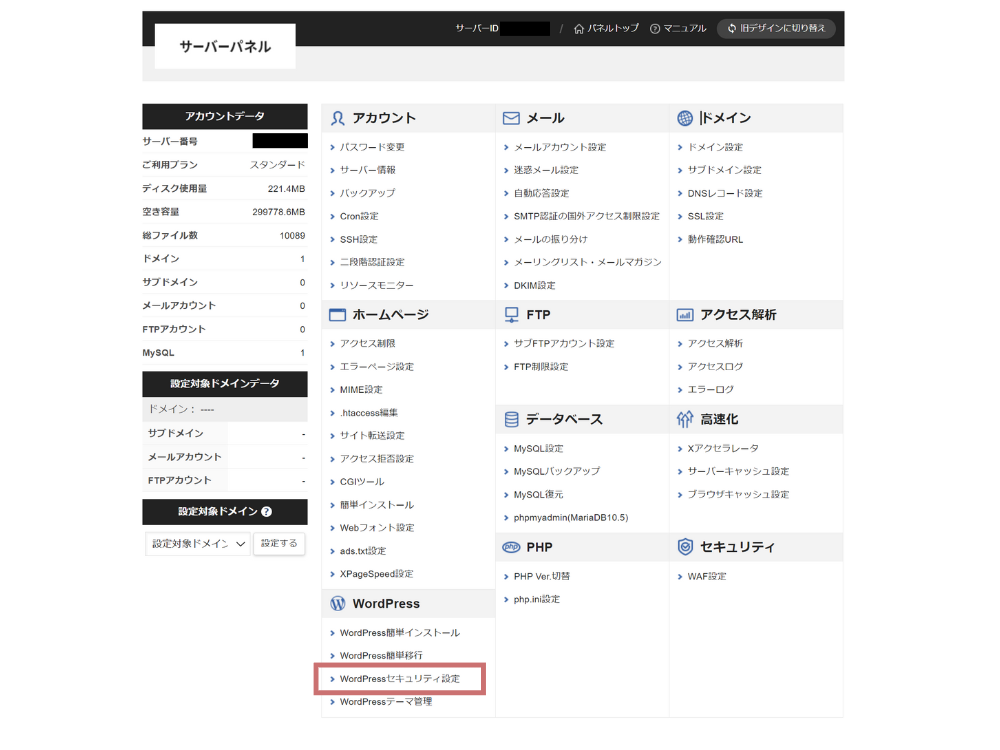
1-3 Wordpressセキュリティ設定 「XML-RPC APIアクセス制限」をOFFに設定する
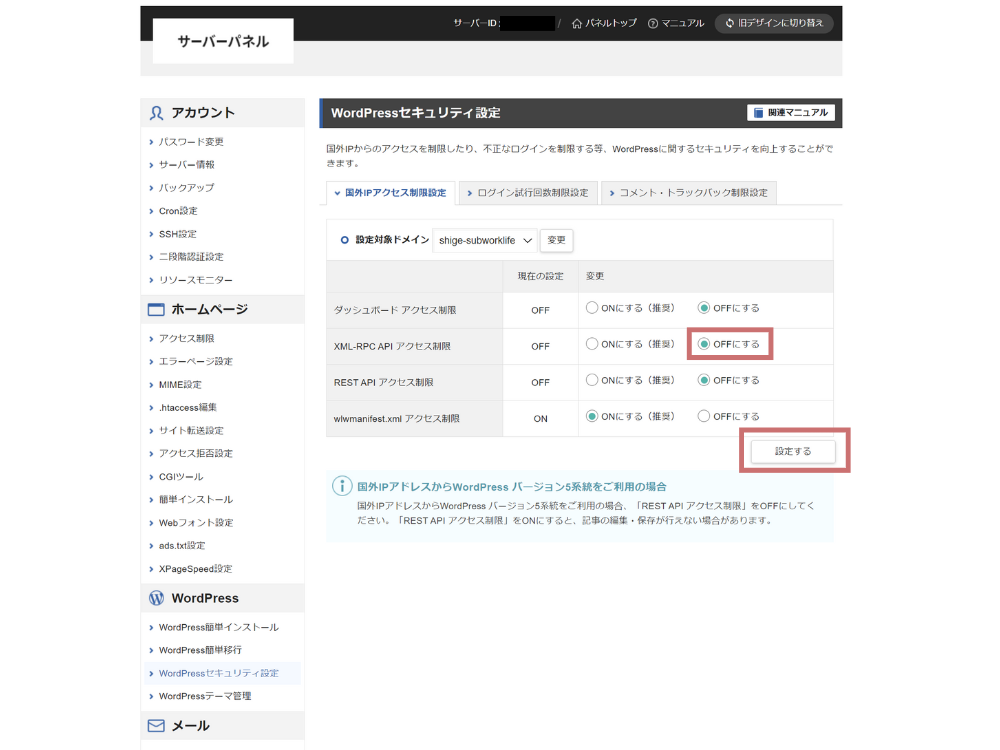
ブログで数億を稼いだ有名ブロガー まなぶさんもこの方法を紹介しています。
IFTTTアカウント作成
2.アカウントの作成
では早速、IFTTTを利用するためアカウント作成をしていきます。
スマホで活用される方を想定し、写真はスマホ画面のものを使用しています。
はじめに、IFTTTのアプリをダウンロードしてください。
2-1 アプリダウンロード後の画面 「続ける」を選択
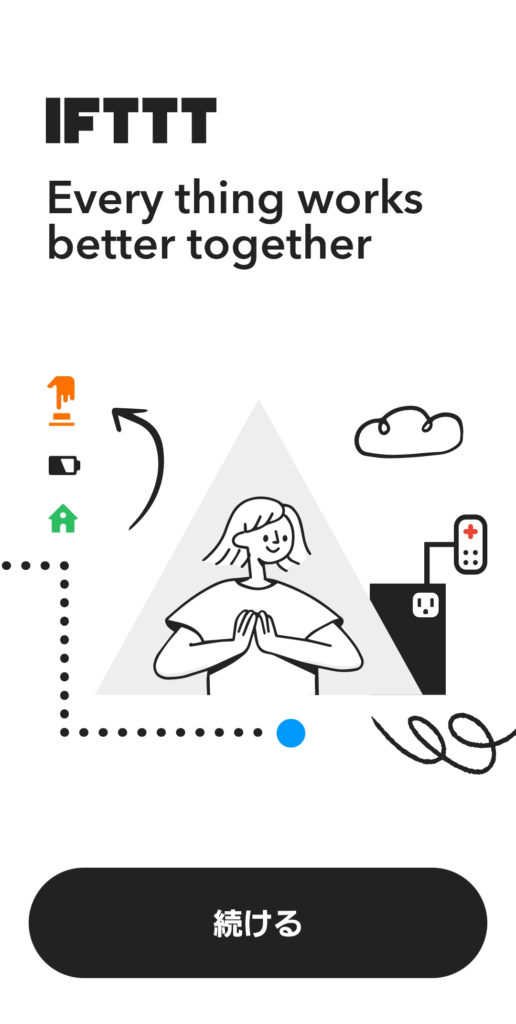
2-2 お好みのアカウントでIFTTTに登録
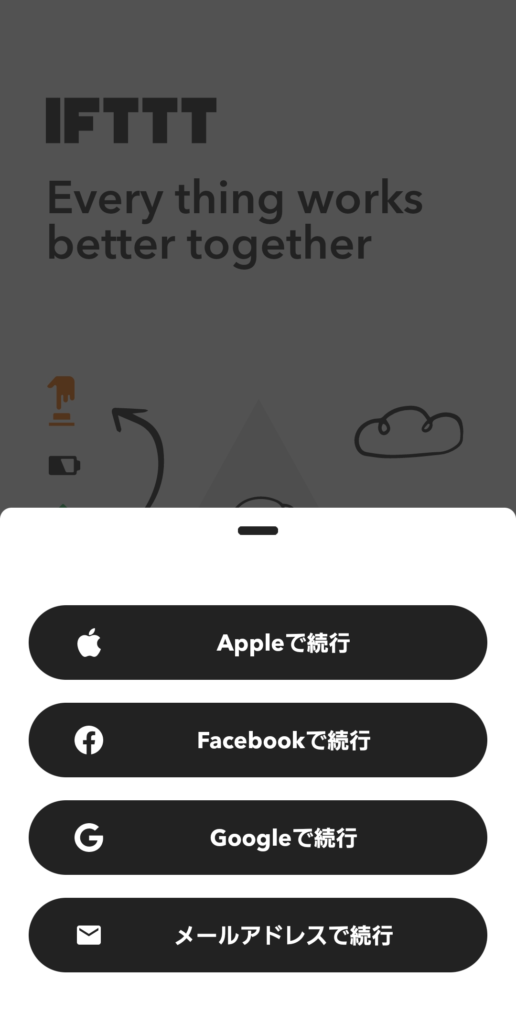
WordPress×Twitterの連携設定
3.トリガー(IF This)の設定
続いて、本題のWordpress×Twitter連携についてです。
IFTTTではアプレット(連携機能)を設定する際、2つの方法があります。
1.アプレットを新規作成
2.既にあるアプレットの型をカスタマイズ
今回は「1.アプレットを新規作成」の方法を解説します。無料版はアプレットを2つ使用可能です。
3-1 アプリログイン後の画面 画面下部「作成する」を選択
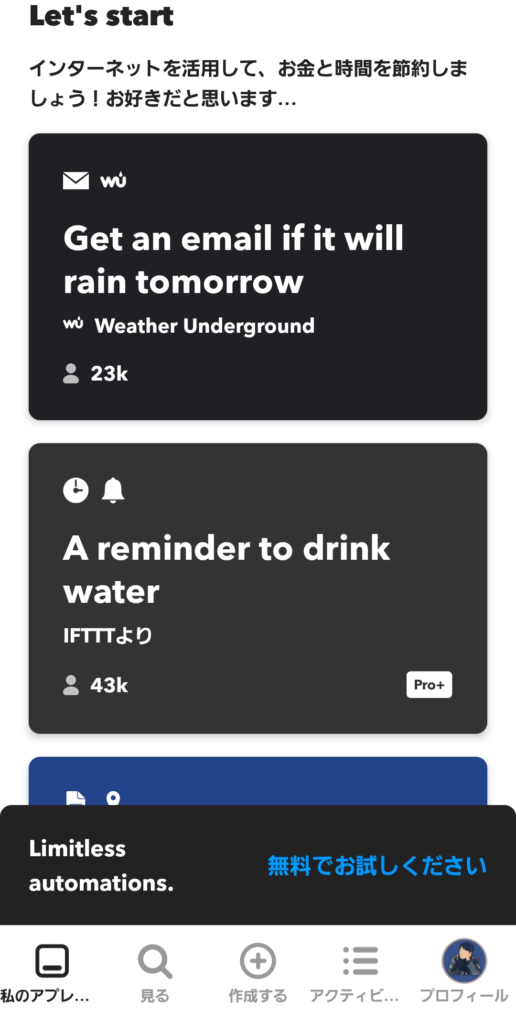
3-2 If Thisの「追加する」を選択
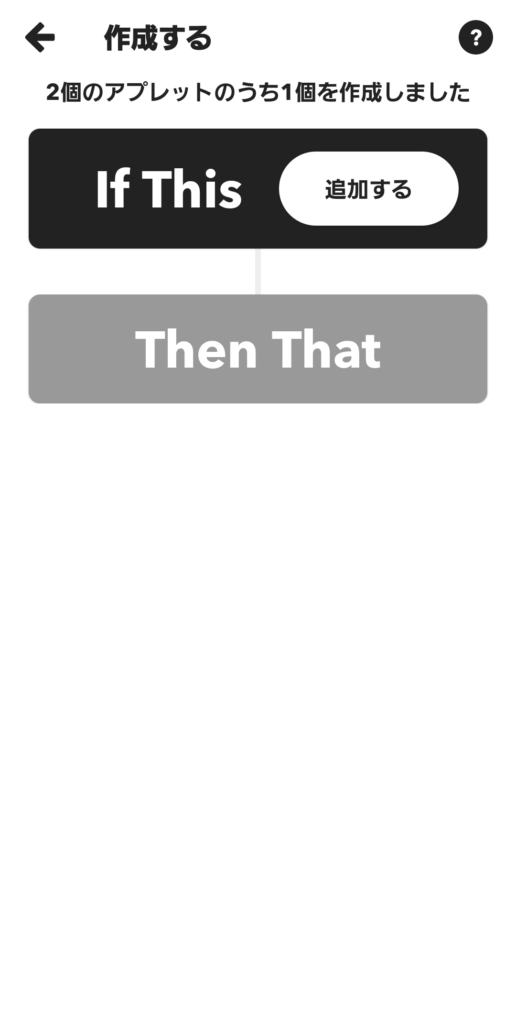
3-3 Wordpressで検索
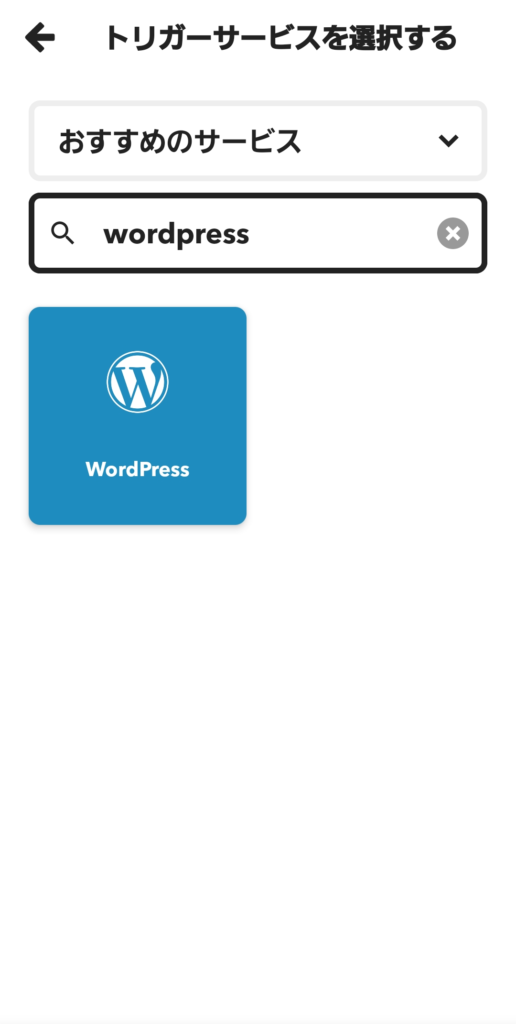
3-4 「Any new post」を選択
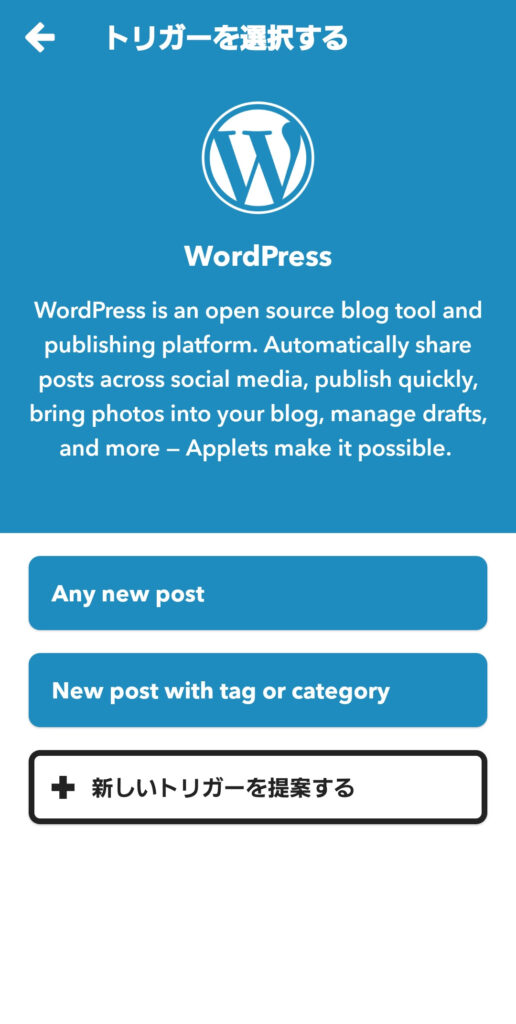
3-5 If Thisの設定完了
続いて、Then Thatの「追加する」を選択
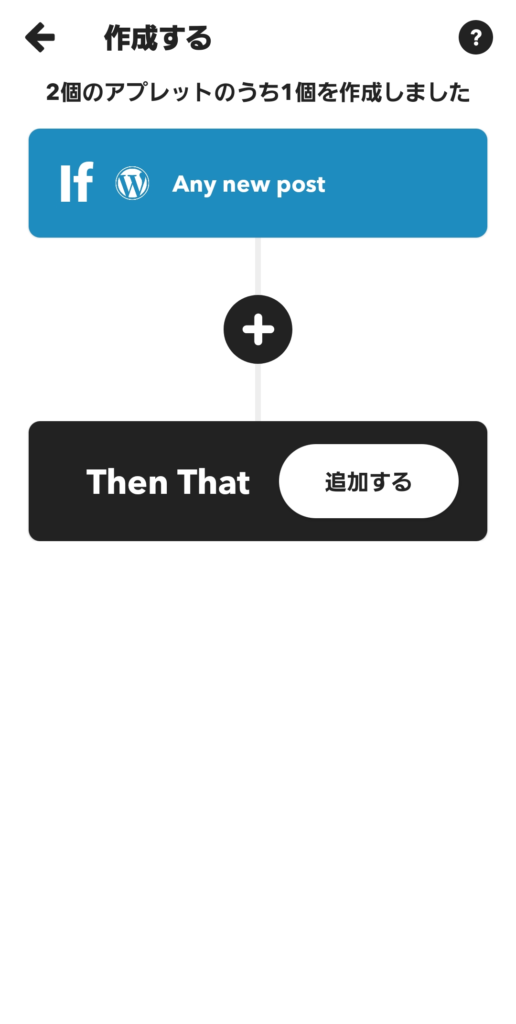
4.アクション(Then That)の設定
4-1 Twitterで検索
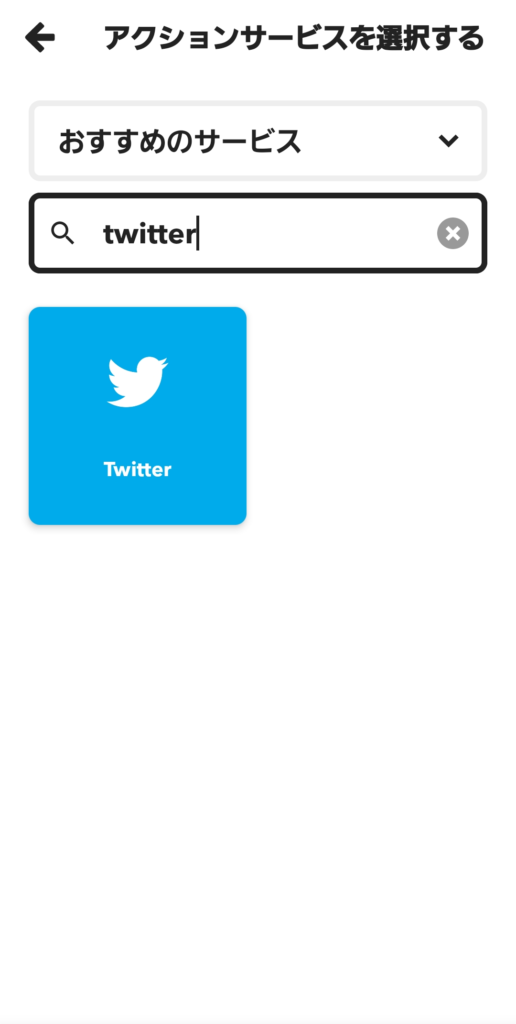
4-2 「Post a tweet」を選択
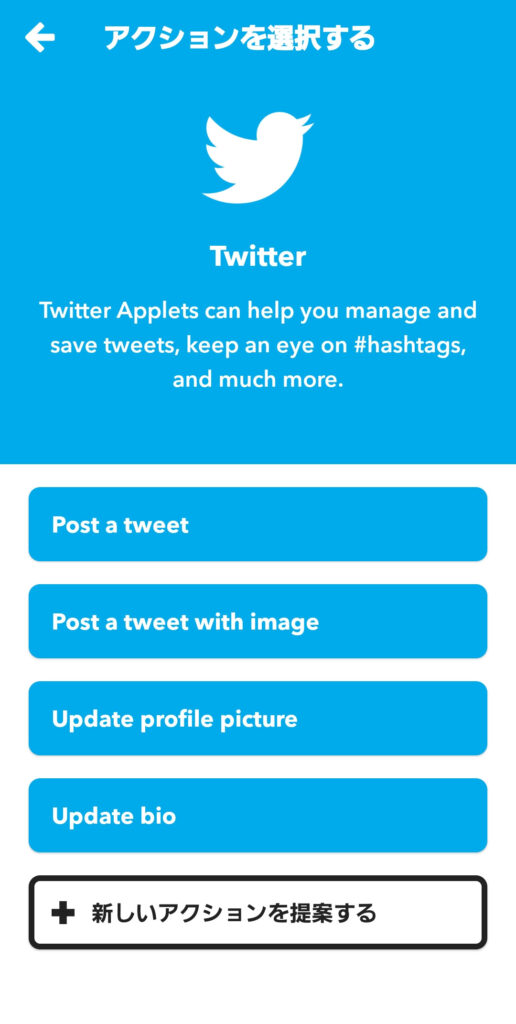
4-3 ツイート内容の設定
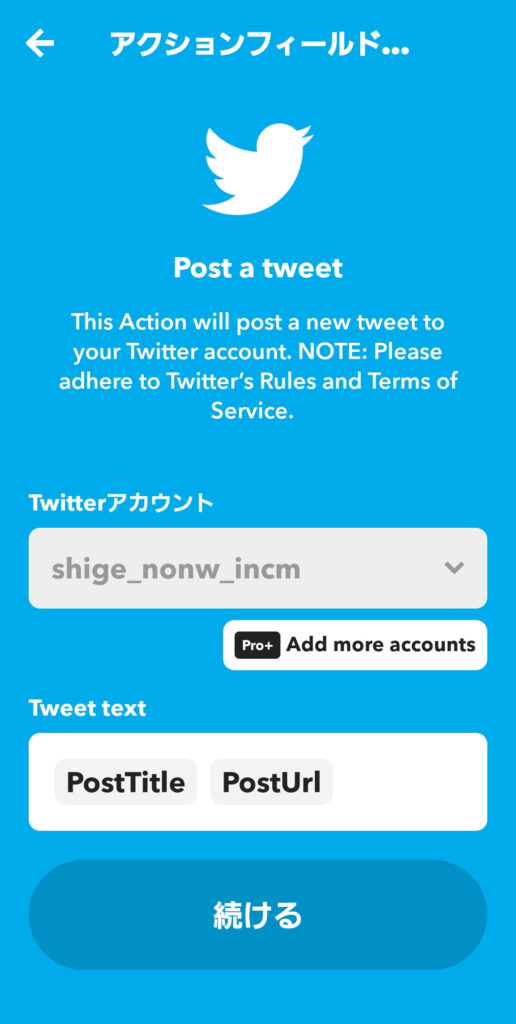
4-4 「PostTitle」をクリックした画面 記事タイトルやURLをツイートに反映可能
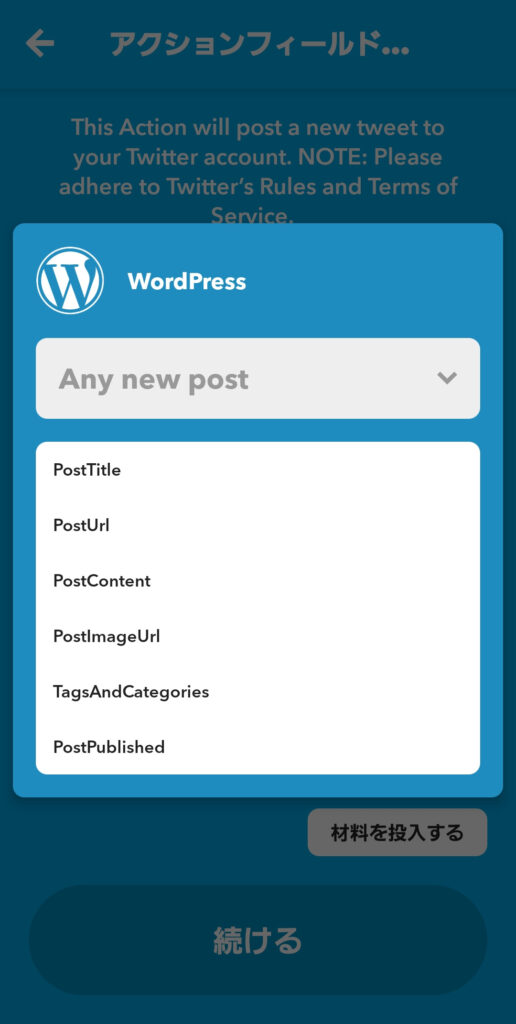

↓再現性のポイント↓
私のツイート設定を実行するとこのような表示になります。
4-5 私のツイート設定
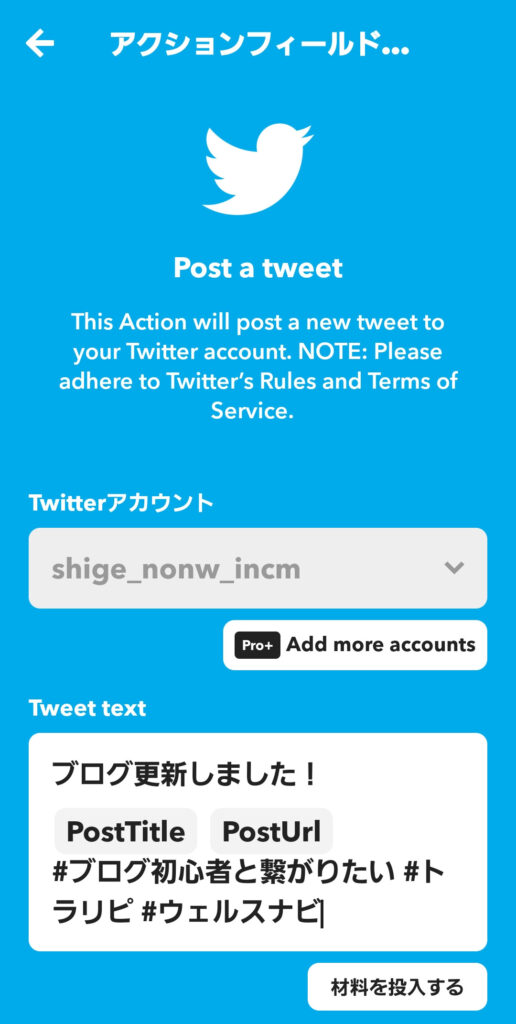
(参考)実際のツイート内容

4-6 Then Thatの設定完了
「続ける」を選択
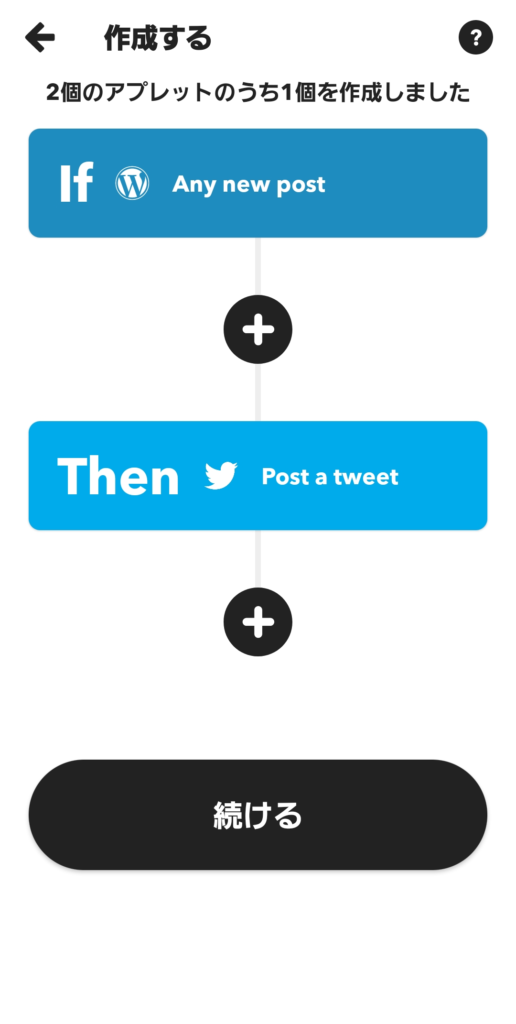
4-7 アプレットのタイトル編集画面 「終了する」を選択
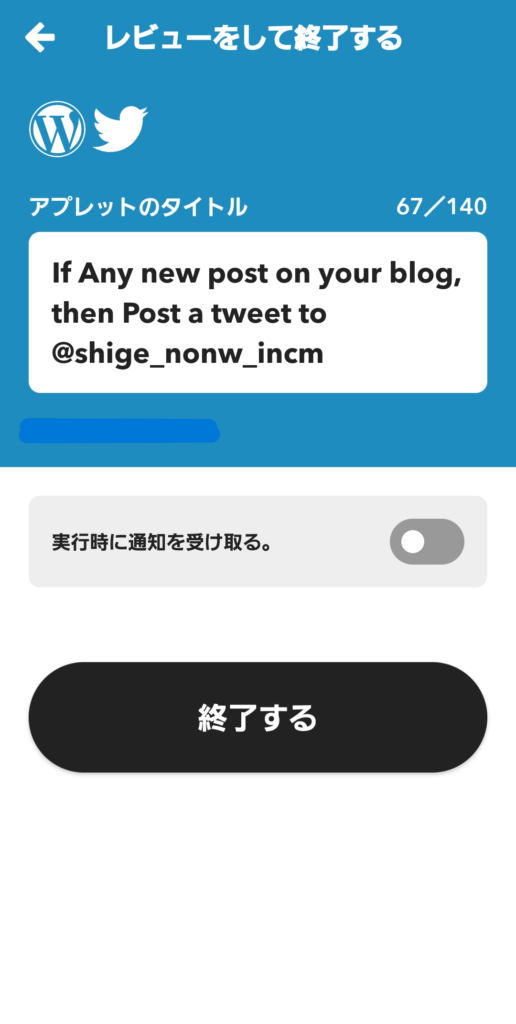
5.Wordpress・Twitterログイン
5-1→5-2→5-1→5-3の順番になることもありますが、同様にログインしていきましょう。
5-1 アプレット作成後の画面 「接続する」をクリック

5-2 Wordpressのログイン画面 「ユーザー名またはメールアドレス」「Password」を入力
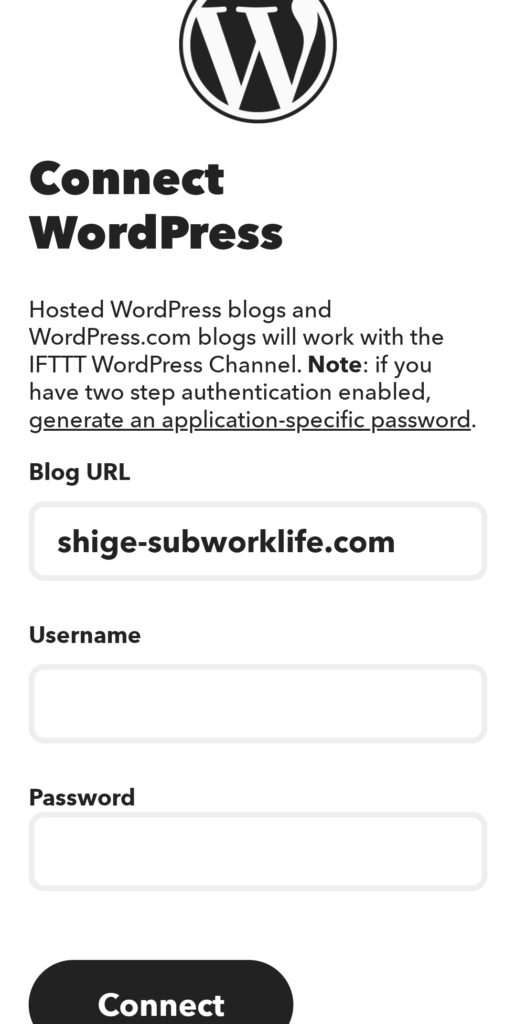
5-3 Twitterのログイン画面
「Authorize app」をクリック
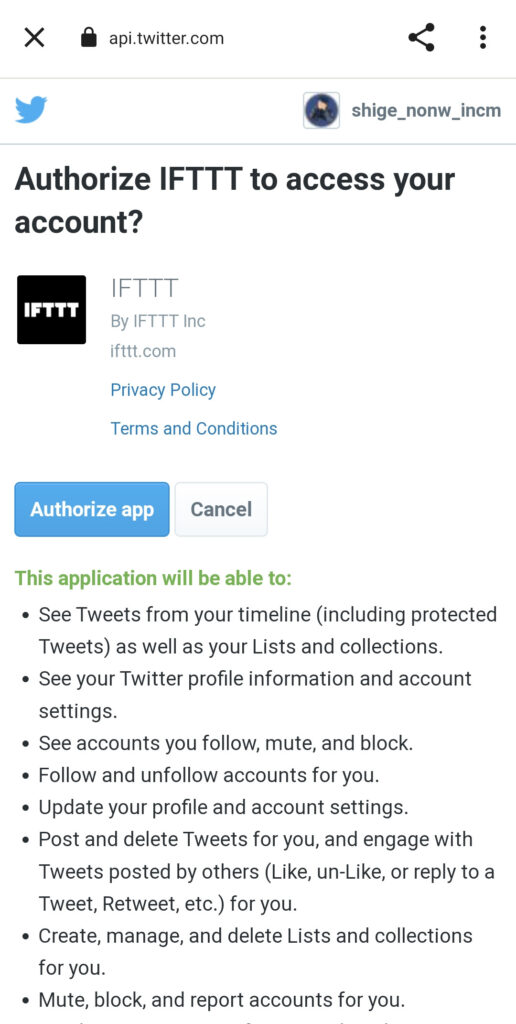
以上が設定の流れになります。慣れれば5分以内に設定可能です。
テスト投稿をしてみてください。自動でツイートされるはずです。
連携確認後、Wordpressセキュリティ設定を元に戻します。
6. Wordpressセキュリティ設定の再設定
6-1 Wordpressセキュリティ設定 「XML-RPC APIアクセス制限」をONに設定する
1-3 Wordpressセキュリティ設定 「XML-RPC APIアクセス制限」をOFFに設定する
で紹介した方法でアクセス制限をデフォルト設定のONを選択。
これにて完了です。
新しくブログ記事を投稿すると全てツイートされてしまうのでその点はご注意ください。ツイートしたくない記事がある場合には一時的に接続を解除することをおすすめします。
Instagram×Twitter連携なども可能!
IFTTTによって様々なサービス同士を連携することでさらに便利にできる可能性を秘めています。
まとめ
・IFTTT活用によるブログ投稿のツイート自動化設定は簡単(慣れれば5分)
・自動化によりSNS運用の効率化が可能!
本記事にて解説してきましたが、ご不明点等ございましたら、ブログ・Twitter・Instagramなどでお問い合わせいただけますと可能な限り全力を尽くし、お答えさせていただきますのでお気軽にご連絡ください。
今後もさらなるブログやSNS運用の効率化を目指し、精進していきます。
現在SNSを運用していて、そろそろブログを始めようとお考えの方は以下の記事へどうぞ!
本日もお疲れ様でした。
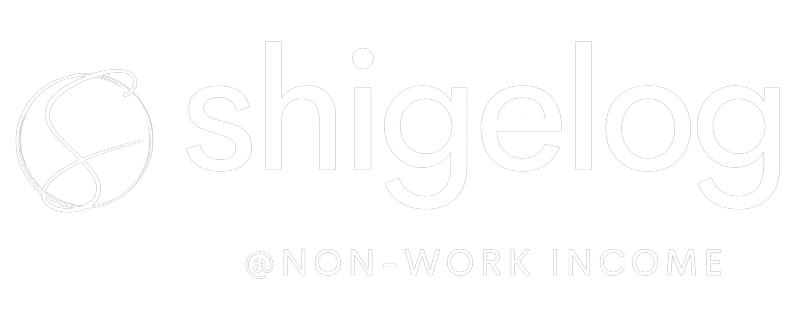
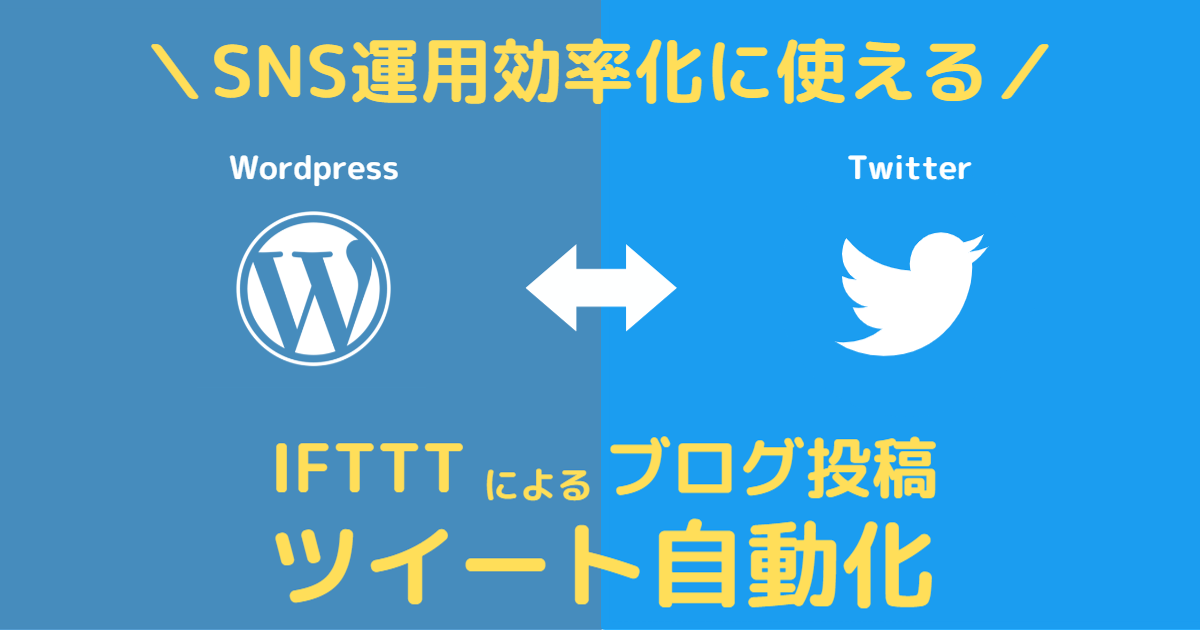

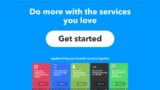



コメント